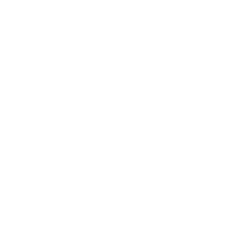Vac konnte Ihre Spielsitzung nicht verifizieren – Was tun?
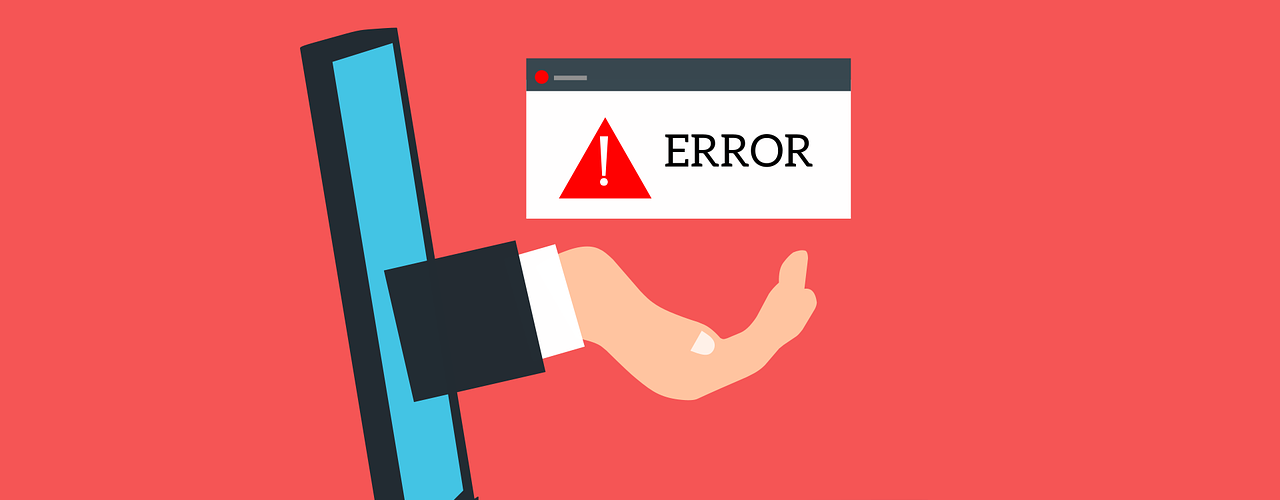
Ein Problem, das einigen Spielern von Counter Strike: Global Offensive bekannt vorkommen dürfte: Beim Versuch, sich einzuloggen, oder während des laufenden Spieles wird man vom Server geschmissen und erhält die Fehlermeldung „VAC konnte Ihre Spielsitzung nicht verifizieren“. Anschließend kann man sich nicht erneut einloggen und die Server sind nicht mehr zugänglich. Was bedeutet diese Fehlermeldung und wie kann man sie beheben? Und was ist überhaupt dieses VAC?
Was bedeutet VAC?

VAC ist die Abkürzung für das „Valve Anti-Cheat-System“. Dieses System sorgt auf einigen Servern in gewisser Weise für Fair Play, indem es Spieler, die auf ihren Servern cheaten von selbigen ausschließt. Die Software wird nicht nur bei CSGO, sondern auch in anderen Online Spielen verwendet. Wird ein Spieler von der Software beim Cheaten erwischt, so wird einige Tage oder gar Wochen später sein Steam Account von dem Server gesperrt.
Aber dass man gesperrt wurde, liegt nicht immer daran, dass man Cheats verwendet hat. Wenn man gesperrt wurde, aber nie gecheatet hat, dann gibt es ein paar Möglichkeiten, das Problem zu beheben. Wir haben hier einige Lösungsvorschläge aufgelistet, die dazu führen können, dass man wieder am Spiel teilnehmen darf. Am besten sollte man die Lösungsansätze in dieser Reihenfolge einsetzen, um genau zu wissen, welche davon funktioniert hat, um im Falle eines erneuten Fehlers gleich die richtige Lösung anzuwenden.
Steam als Administrator ausführen
Zuerst wird CS:GO geschlossen und anschließend Steam beendet. Anschließend wird Steam erneut gestartet, allerdings diesmal als Administrator. Dies funktioniert über einen Rechtsklick auf das Steam-Icon und dann über die Auswahl „Als Administrator ausführen“. Dann wird CS:GO über Steam geöffnet. Nicht über den Desktop starten! Dies führt in den meisten Fällen bereits zur Lösung des Problems.
- Neustart des PCs
Sollte das Ausführen als Administrator noch nicht geholfen haben, kann man versuchen, den Rechner neu zu starten und dann CS:GO ganz normal ausführen.
- Gerätetreiber aktualisieren
Es kann vorkommen, dass die Fehlermeldung auch aufgrund von veralteten oder gar fehlerhaften Gerätetreibern ausgelöst wird. Für diesen Fall sollte sichergestellt werden, dass alle Gerätetreiber auf dem aktuellsten Stand sind. Hierfür gibt es verschiedene Möglichkeiten. Die Treiber können manuell installiert werden oder man sucht sich eine geeignete Software, die dies automatisch macht.
- Die Spiel-Dateien auf Fehler überprüfen
Sollten die bisherigen Lösungsansätze nicht gefruchtet haben, wird es Zeit, das Spiel selbst zu überprüfen. Diese Methode ist recht einfach und hat tatsächlich auch schon vielen Betroffenen mit der Meldung „VAC konnte Ihre Spielsitzung nicht verifizieren“ geholfen. Hierfür wird Steam geöffnet und die Bibliothek ausgewählt.
In der Liste muss dann CS:GO ausgewählt und mit der rechten Maustaste angeklickt werden. Im geöffneten Fenster wird dann „Eigenschaften“ angeklickt. Der Reiter „LOKALE DATEIEN“ enthält den Butten „DATEIEN AUF FEHLER ÜBERPRÜFEN“. Wird dieser ausgewählt startet die Diagnose. Sobald diese abgeschlossen ist, kann CS:GO wieder ausgeführt und überprüft werden, ob die Fehlermeldung nicht mehr auftaucht.
- Den Steam-Client reparieren
Wenn das Problem immer noch besteht, wird es Zeit, Steam selbst auf Herz und Nieren zu prüfen. Hierfür muss Steam vollständig beendet worden sein. Wenn dann auf der Tastatur gleichzeitig die Windows-Taste + R gedrückt werden, öffnet sich ein Fenster, in das man Befehle direkt eintippen kann.
In das Textfeld wird nun „cmd“ eingetragen und dann auf der Tastatur gleichzeitig die „STRG“, „UMSCHALT“ und „ENTER“ Tasten gedrückt, um die Eingabeaufforderung als Administrator auszuführen.
Die folgende Sicherheitsfrage wird mit „Ja“ beantwortet. Nun öffnet sich ein weiteres Fenster. Hier wird der Befehl „C:\Program Files (x86)\Steam\bin\SteamService.exe“ /repair eingegeben und anschließend mit „ENTER“ bestätigt.
(Anmerkung: C:\Program Files (x86)\Steam\ ist der standartmäßige Speicherort von Steam. Sollte Steam in einem anderen Ordner installiert sein, muss der entsprechende Pfad in den Befehl eingegeben werden.)
Wenn die Reparatur abgeschlossen ist, wird der Rechner neu gestartet und das Spiel ausgeführt. Nun sollte der Fehler „VAC konnte Ihre Spielsitzung nicht verifizieren“ nicht mehr auftauchen.
- Den Router neu starten
Taucht der Fehler wider Erwarten dennoch auf, so kann man auch versuchen, den Router auszuschalten und für einen Moment vom Strom zu nehmen. Anschließend den Router und dann den PC neu starten. Zuletzt kann man noch versuchen kurzzeitig Firewalls und den Virenschutz zu deaktivieren.
Wir hoffen, einer dieser Tipps konnte helfen, das Problem zu beheben und wünschen noch viel Spaß beim Zocken.