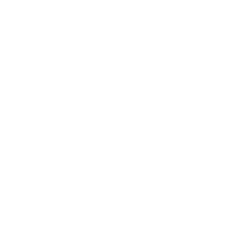Apple ID Einstellungen aktualisieren

Die Apple Corporation bietet seit den 1980er Jahren Computer, iPhones, iPods und iPads an. Mittlerweile ist das iPhone mit einem Umsatzanteil von mehr als 50 % das wichtigste Produkt in diesem Sortiment geworden.
Seit 2003 steht der iTunes Store für Musik- und Film-Downloads zur Verfügung und zusammen mit dem seit 2008 vorhandenen App Store bildet er den weltweit größten Anbieter für digitale Güter.
Wer eines der Apple Geräte benutzt, meldet sich mit seinen persönlichen Daten bei Apple an und erhält damit eine sogenannte Apple ID. Diese wird künftig dazu benötigt, wenn man sich bei Apple-Diensten:
- App Store
- Apple Music
- iCloud
- iMessage
- FaceTime usw.
anmelden möchte, um sie zu benutzen.
Gleichzeitig ist diese Apple-ID auch dazu gedacht, um alle Geräte von Apple miteinander zu verbinden, die mit dem gleichen Account angemeldet sind. Das ist eine große Erleichterung, weil dann das lästige manuelle hin- und herschicken von Informationen, Fotos, Dateien usw. entfällt.
Wer einmal etwas mit seinen iPhone fotografiert hat und es zu Hause auf dem iPad größer ansehen möchte, findet dort bereits die Fotos in seinem Dateienordner vor. Auch Apple Music oder die Apple TV-App verbinden sich auf diese Weise. Selbst auf einem Windows PC kann man sich bei iTunes für Windows anmelden, dort Filme, Fernsehsendungen oder Songs kaufen und sie auf Apple Music hören.
Warum muss ich Apple ID Einstellungen aktualisieren?
Apple legt bei seinen Nutzern besonderen Wert auf Datenschutz und Sicherheit. Während Google als Apple-Gegenspieler mit Android Systemen mehr als 40,2 Anfragen nach Nutzerdaten pro Stunde stellt, sind es bei Apple lediglich 4,2. Auch Standort-Abfragen, Geräte-Uploads und die Verwendung der erfragten Daten sind bei Apple jeweils wesentlich geringer.
Eine Apple-ID scheint also ein wirksam geschützter Bereich zu sein, weshalb die regelmäßig notwendige Aktualisierung von großer Bedeutung für den Nutzer ist.
- Als Sicherheitsmaßnahme prüft Apple, ob der Nutzer auch der Besitzer ist
- Möglicherweise wurde ein Update durchgeführt, nach diesem muss aktualisiert werden
Kann Apple ID Einstellungen nicht aktualisieren – was tun?

Immer häufiger kommt es vor, dass man, wenn man seine Apple ID Einstellungen aktualisieren muss, das aus unerfindlichen Gründen nicht machen kann. Das kann sehr ärgerlich sein, denn ohne die erneute Eingabe der gültigen Apple ID kommt man nicht weiter.
- Apple ID = E-Mail-Adresse und selbst gewähltes Passwort
Wie oft ist es schon vorgekommen, dass man sich nicht mehr an das zuletzt vergebene Passwort erinnert! Schließlich soll man sie ja auch öfter wechseln, um die Geräte vor unberechtigten Zugriffen zu schützen. Leicht kann es vorkommen, dass man sich das letzte Passwort nicht notiert hat – was man ja eigentlich auch nicht sollte – und schon funktioniert der Login nicht mehr.
So geht es richtig: Anleitung
Nach der Eingabe des gültigen Passwortes in Verbindung mit der E-Mail-Adresse wird die Meldung verschwinden und sollte nicht wieder auftauchen. Sollte, denn es kommt häufig vor, dass sie erst gar nicht verschwindet. Hier sind einige Vorschläge, um das Problem zu lösen:
- Bisherige E-Mail-Adresse neu eintippen
- Bisheriges Passwort neu eintippen
Bei manchen Nutzern kommt es vor, dass danach gar nichts mehr passiert, der Bildschirm also regelrecht an einer Stelle stehenbleibt. Wenn die Meldung danach immer noch nicht weg ist, kann folgendes geprüft werden:
- Ist es die richtige (zuletzt eingegebene)?
- Ist das Passwort das zur ID gewählte?
- Muss das Betriebssystem aktualisiert werden?
- Prüfen auf der Apple-Webseite, ob die Server von Apple down sind
Eine mögliche Fehlerquelle könnte die Apple Cloud sein. Um das auszuschließen, sollte man sich davon abmelden. Daraufhin erscheint wieder das Anmeldefenster, stattdessen jedoch das Gerät neu starten. Danach erst wieder mit der bekannten Apple ID anmelden, das Passwort eintippen und bestätigen.
Die Schlüsselbund-Daten können auch die Fehlerquelle sein. Auf dem Mac in den Systemeinstellungen bei „iCloud“ auf „Schlüsselbund“ gehen, den Haken entfernen und den „Finder“ starten. In der Menüleiste auf „gehe zu“ gehen und „Gehe zum Ordner“ wählen. Im neuen Fenster „„~/Library/Keychains“ eintippen und auf Öffnen klicken.
Den Ordner auf dem Desktop ablegen, den Schlüsselbund wieder aktivieren und in den iCloud-Einstellungen speichern. Anschließend neu starten. Eine letzte Option könnte sein, in der Schlüsselbundverwaltung Schlüsselbunde zurücksetzen wählen. Dann sind jedoch alle darin gespeicherten Daten unwiderruflich verloren.